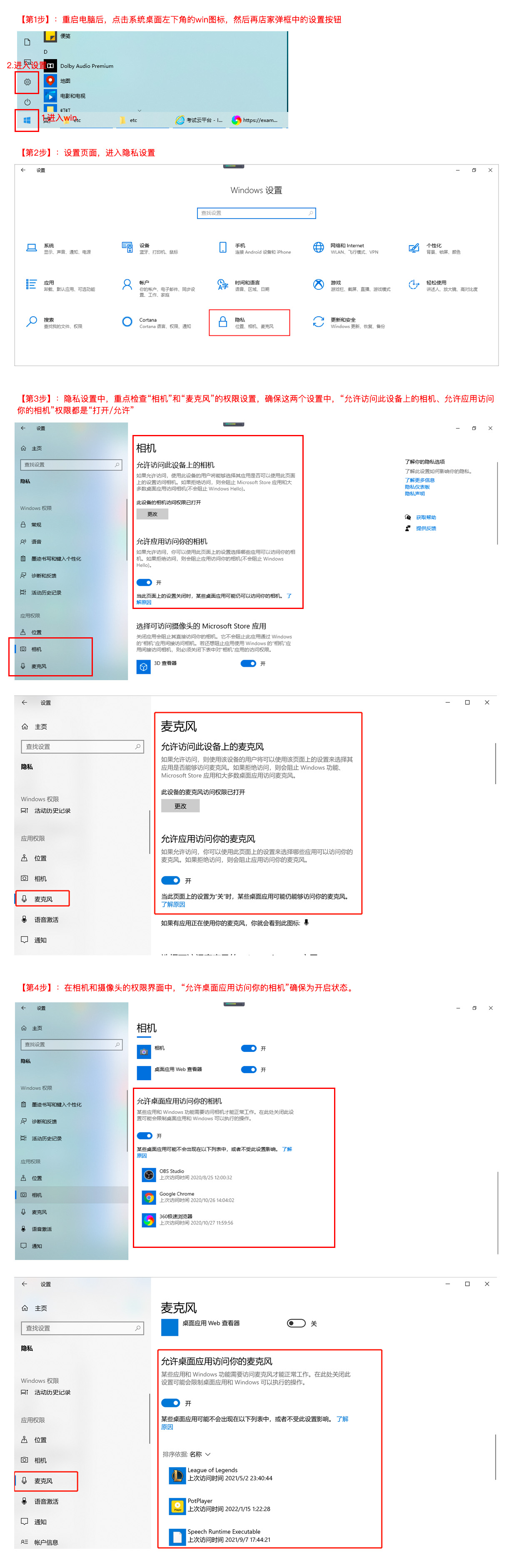如何在考试星系统中调用摄像头&学员端拍照设备、浏览器要求
当您在参与开启了“答题时PC端摄像头拍照/录像、PC端桌面录屏、手机做副摄像头录像“的考试,电脑系统需要您授予相关的功能权限,下面我们会讲解怎样完成授权,以及设备软件要求。
一、答题设备及软件要求
考前如果不清楚可以使用的设备,请尝试进入考试或咨询考试相关负责人,了解本场考试对于使用手机或电脑的要求,避免耽误考试。
1、移动端推荐使用【微信】答题
考试星saas版推荐使用【微信】答题,企业微信版和钉钉版请在对应的环境内答题即可。
2、PC端浏览器必须使用【谷歌浏览器】或【360极速浏览器】答题
PC端请务必严格按照要求完成以下两项准备工作:
- 请点击下载安装【Chrome谷歌浏览器】或者【360极速浏览器】,并用此浏览器参与考试。
- 请确保您的电脑具备前置摄像头,能够实现视频通话。
二、【设备调试】教程
如果考试涉及调用摄像头、麦克风、桌面录屏和副摄像头(第二机位)进行监考,进入考试前将会给予 2 个【设备调试】入口,如下图:
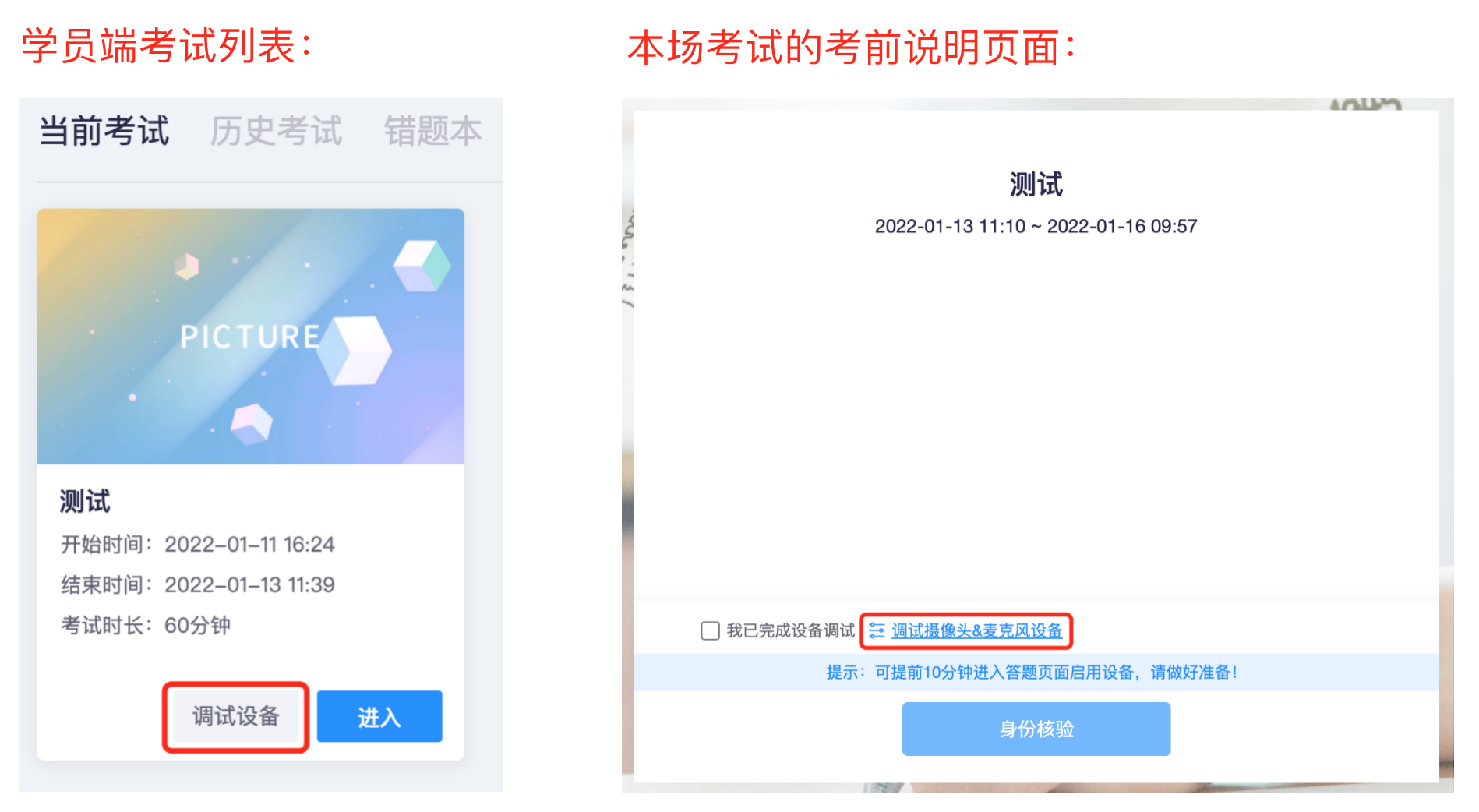
点击"开始调试设备",进入调试设备流程
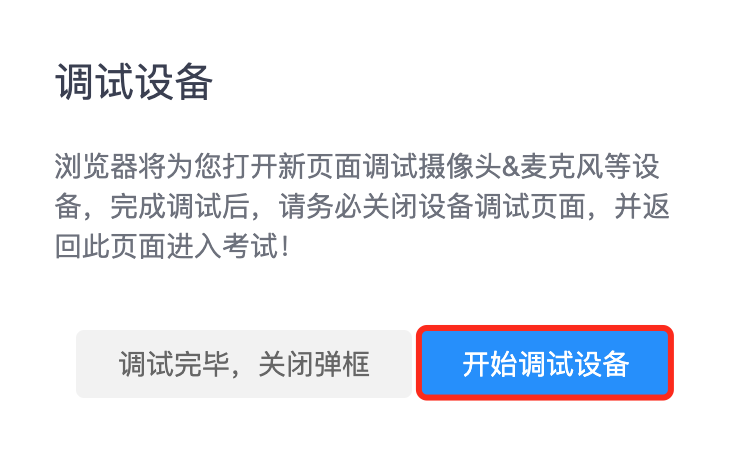
考试前和考试开始后皆可进行设备调试,考试开始后调试会占用答题时间,建议在考试前完成调试。
1、第一步:摄像头和麦克风
进入摄像头和麦克风调试页面,点击"启用摄像头和麦克风"按钮
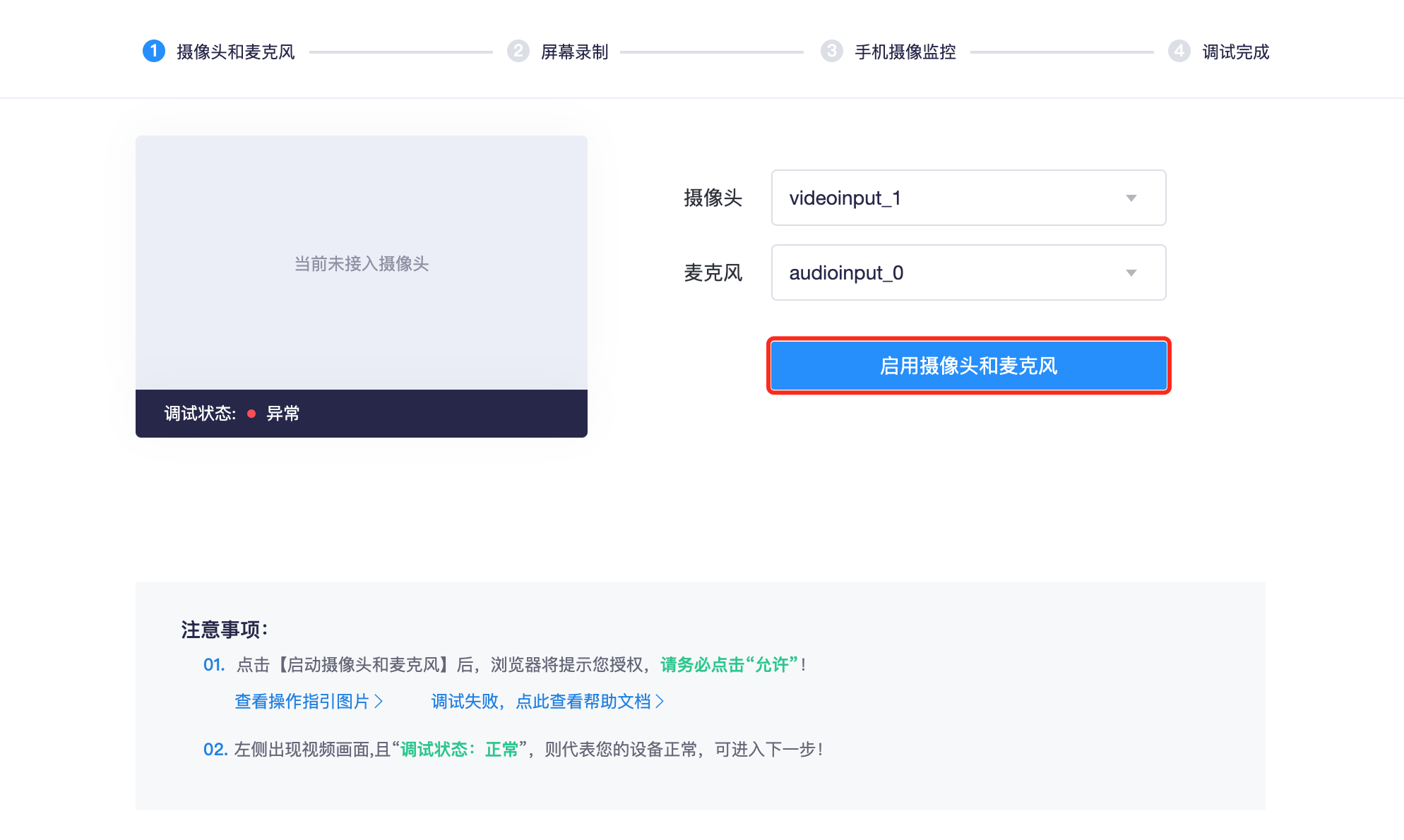
- Chrome谷歌浏览器,摄像头和麦克风授权示例:
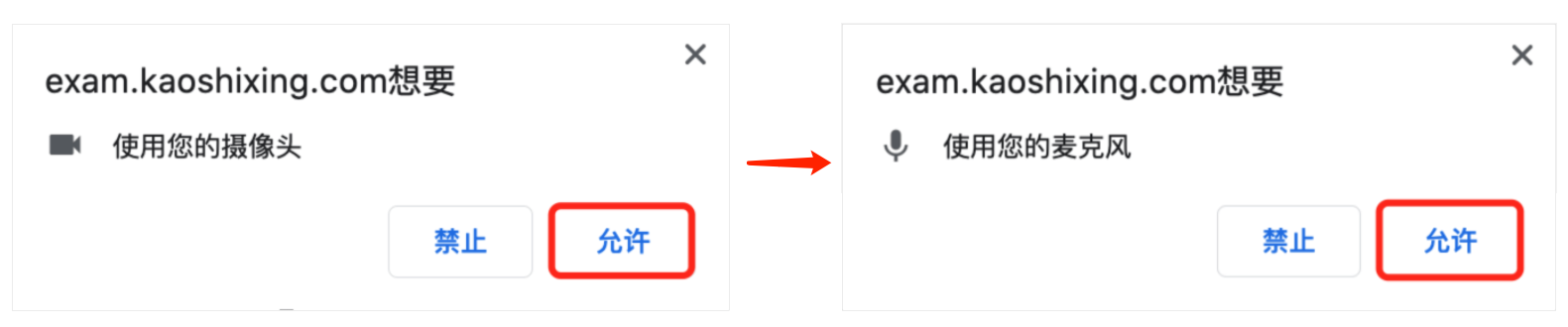
- 身份核验,考前啊准备页和答题页,可以更换摄像头
- 360极速览器,摄像头和麦克风授权示例:
- 注:苹果电脑用户,需在系统偏好设置—安全性与隐私页面,授权用作答题的浏览器允许调用摄像头和麦克风
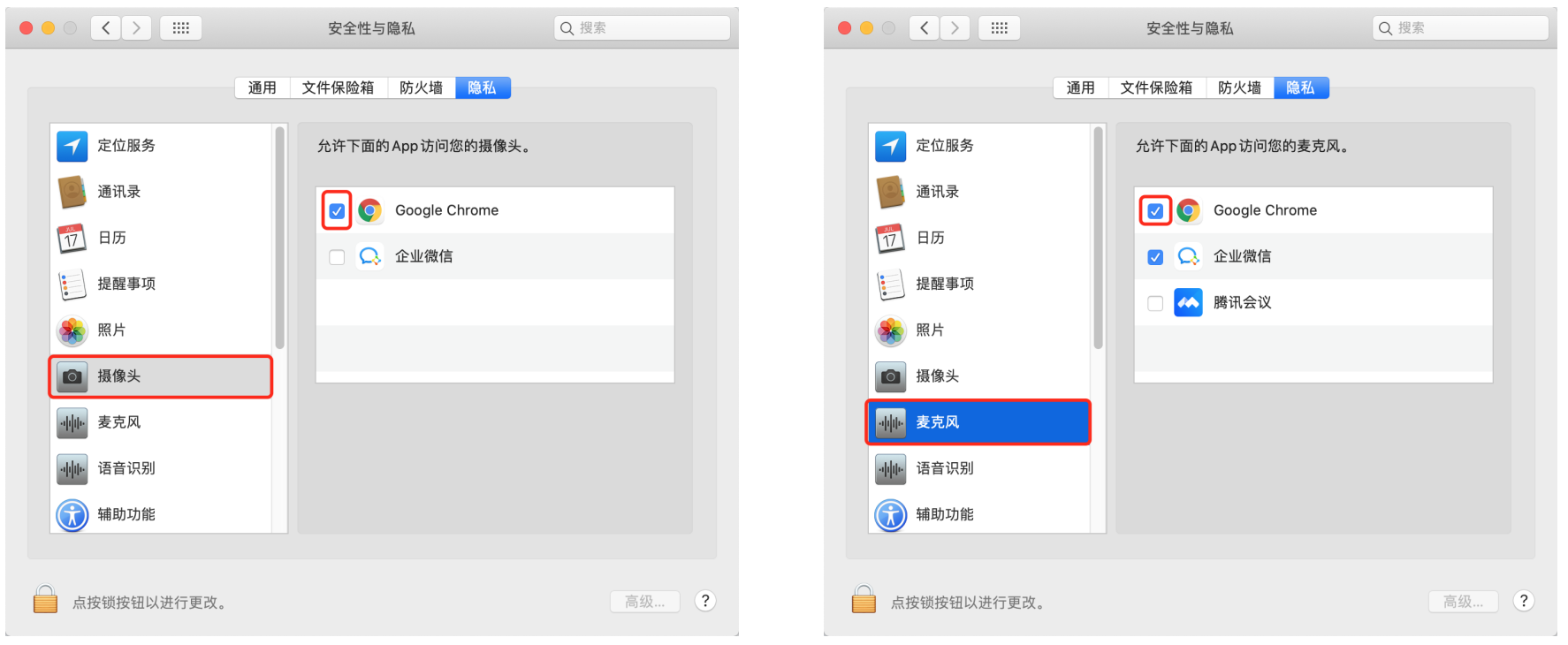
调试成功后,点击页面出现的"下一步"按钮,即可进入流程第二步
2、第二步:屏幕录制
进入屏幕录制页面,点击"启动屏幕录制"按钮
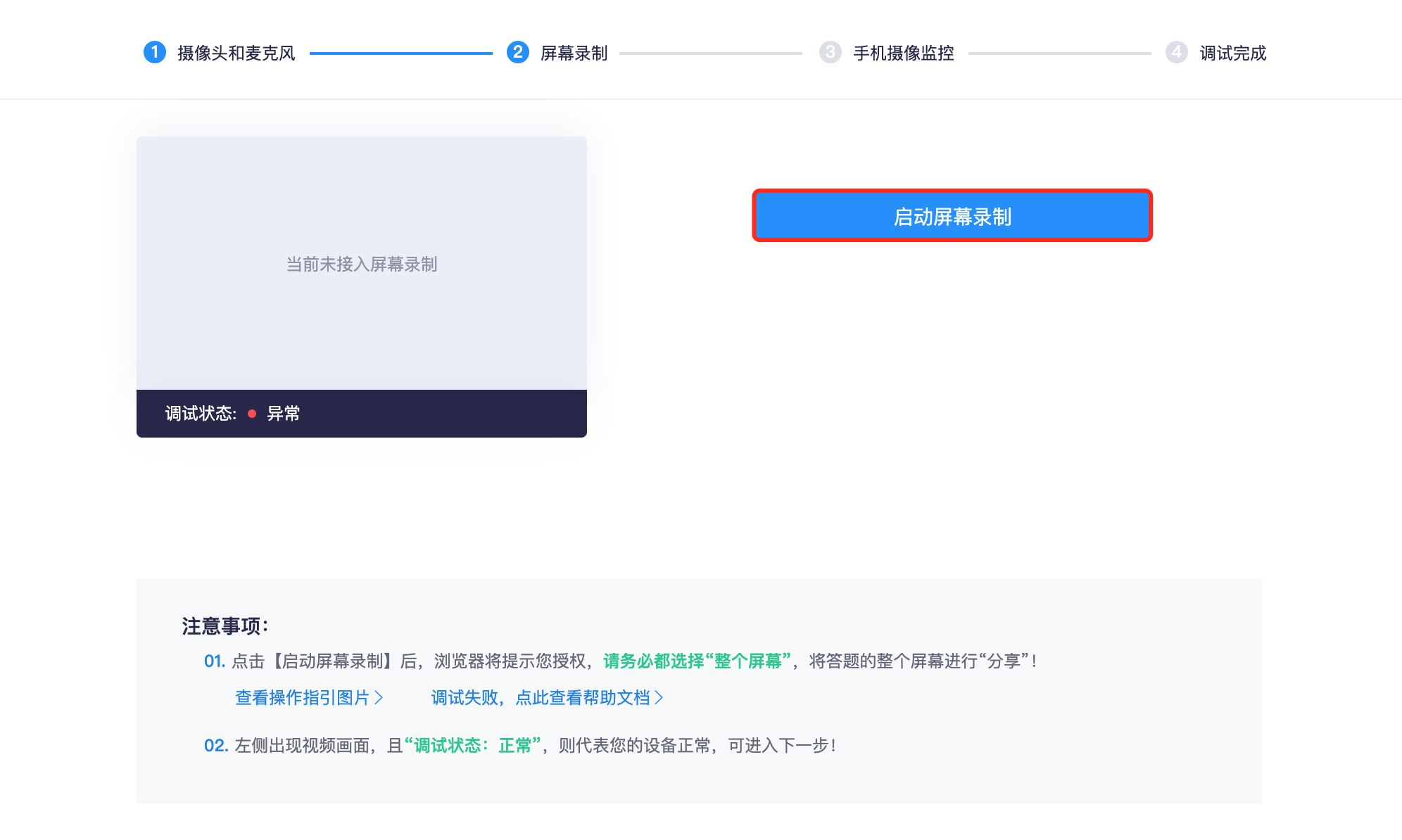
- Chrome谷歌浏览器,屏幕共享授权示例
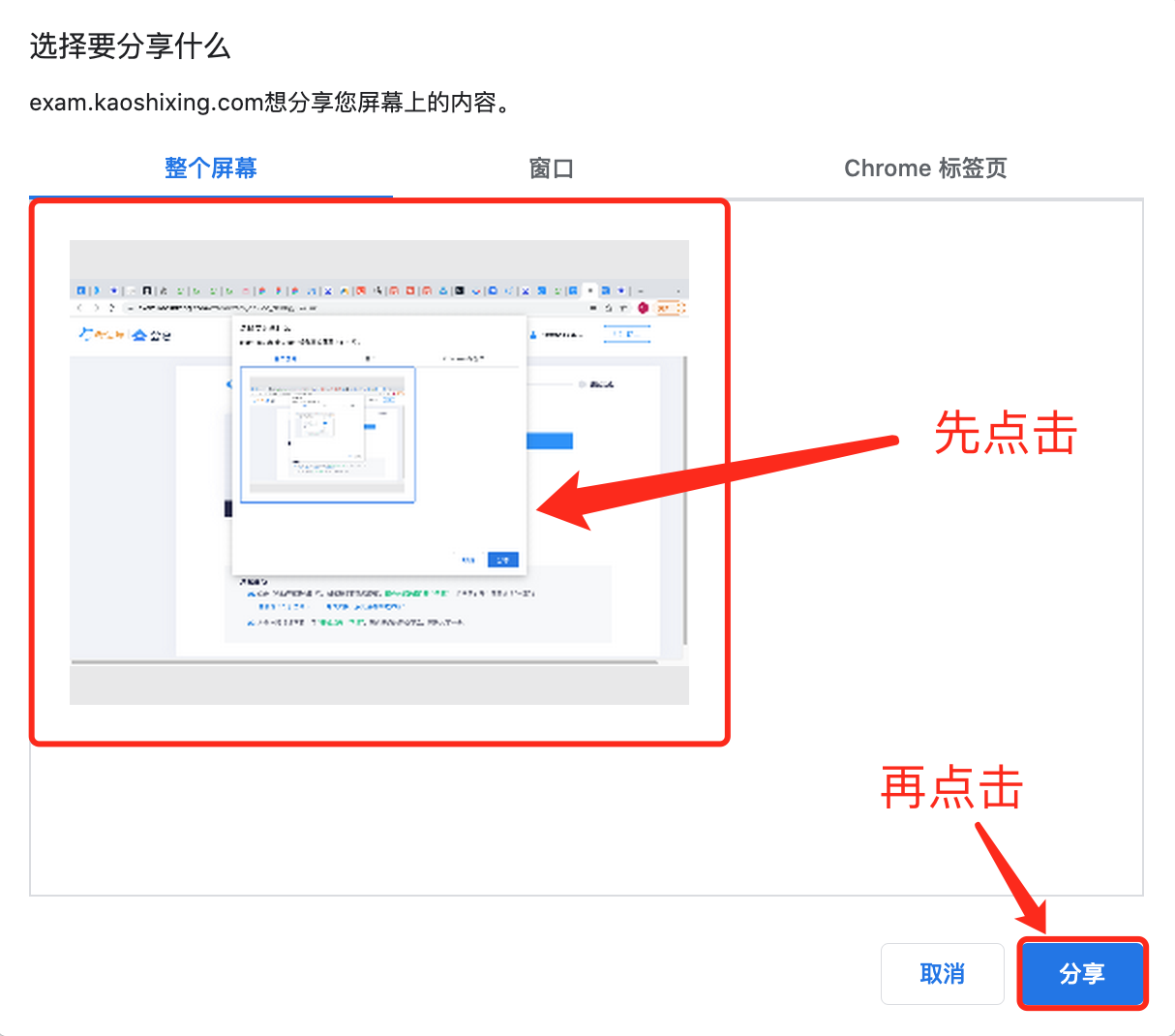
- 360极速浏览器,屏幕共享授权示例
- 注:苹果电脑用户,需在系统偏好设置—安全性与隐私页面,授权用作答题的浏览器允许调用屏幕录制功能
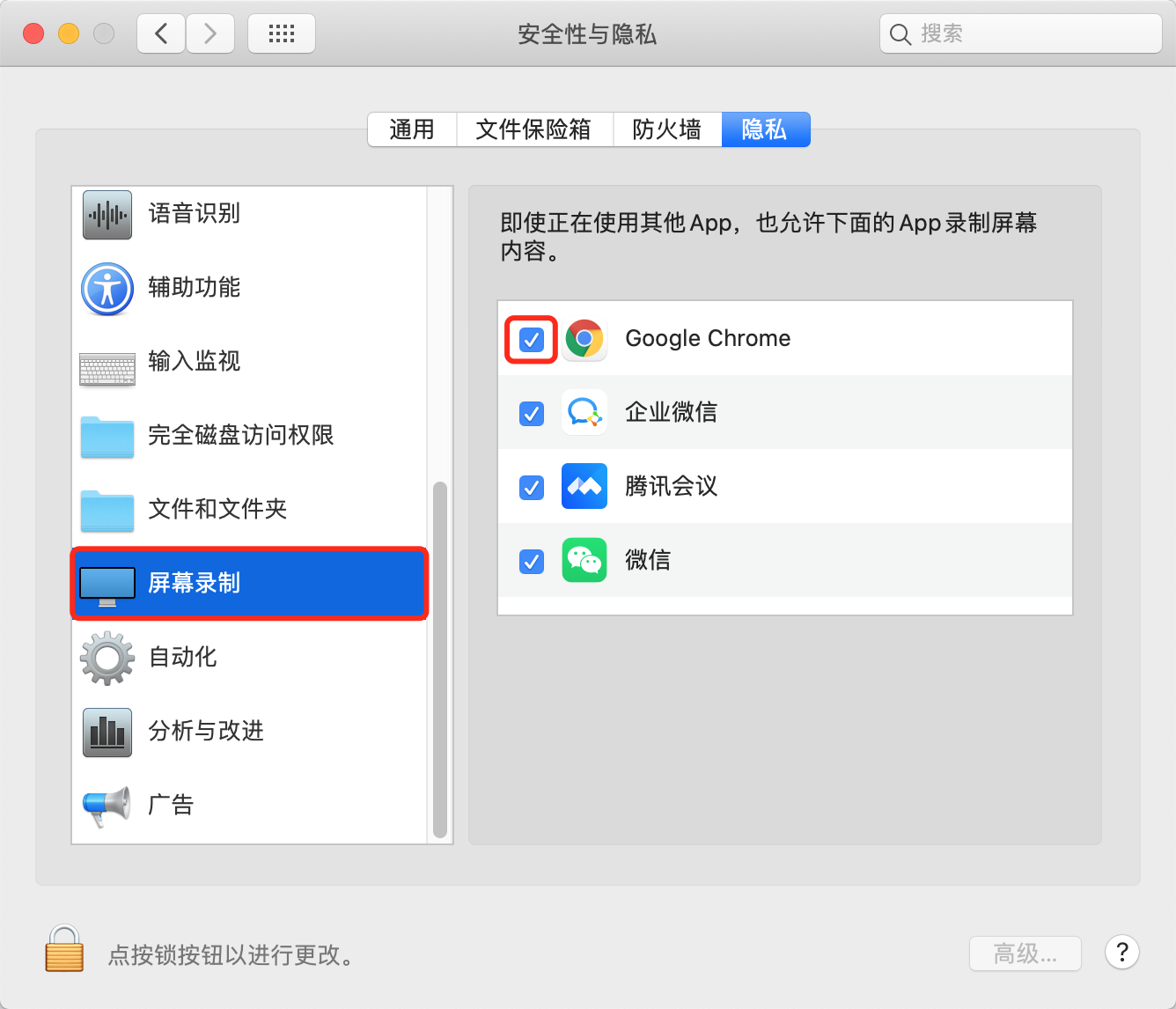
调用成功后,点击页面出现的"下一步"按钮,即可进入流程第三步
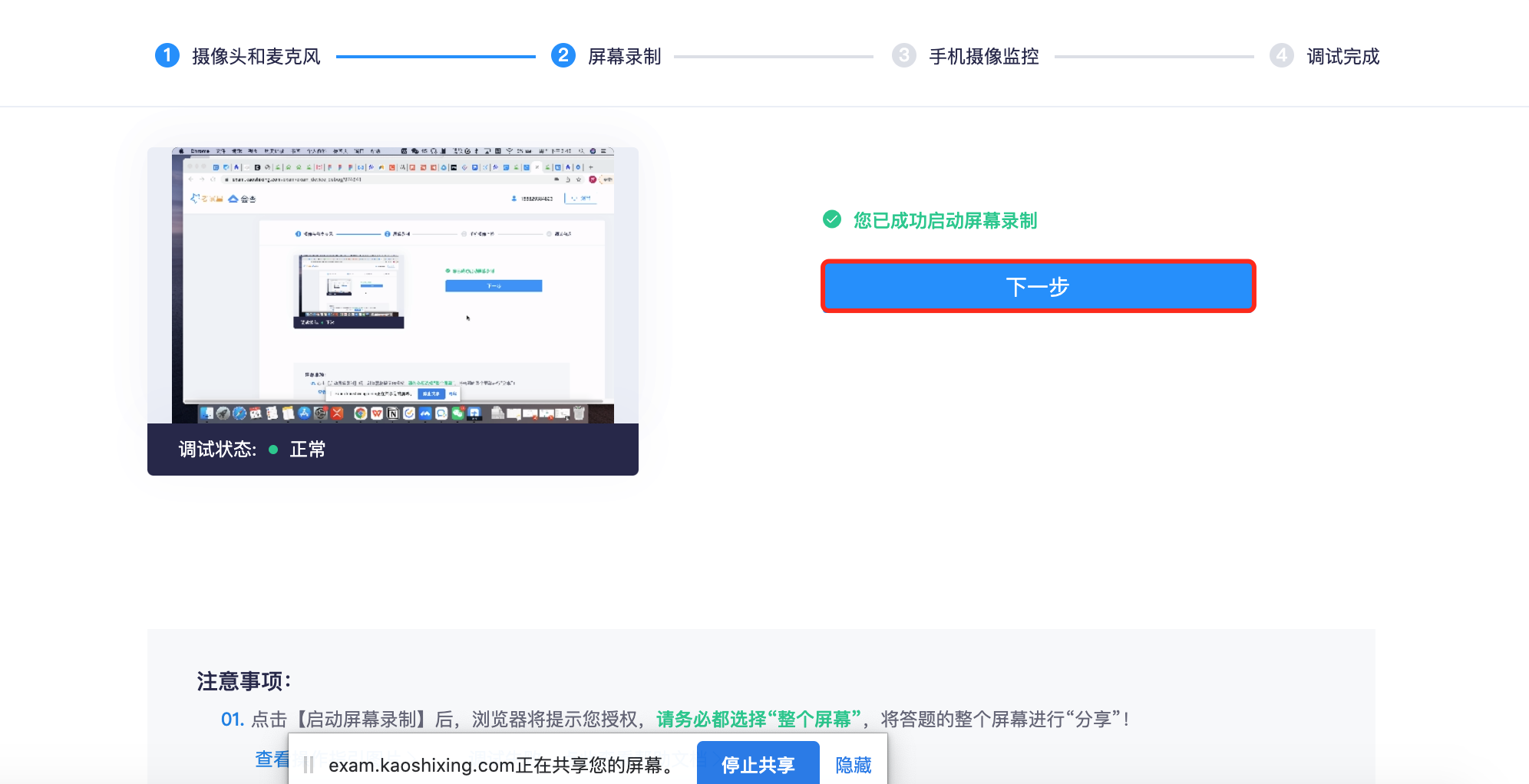
3、第三步:手机摄像监控
进入手机摄像监控页面,手机扫描屏幕上的二维码
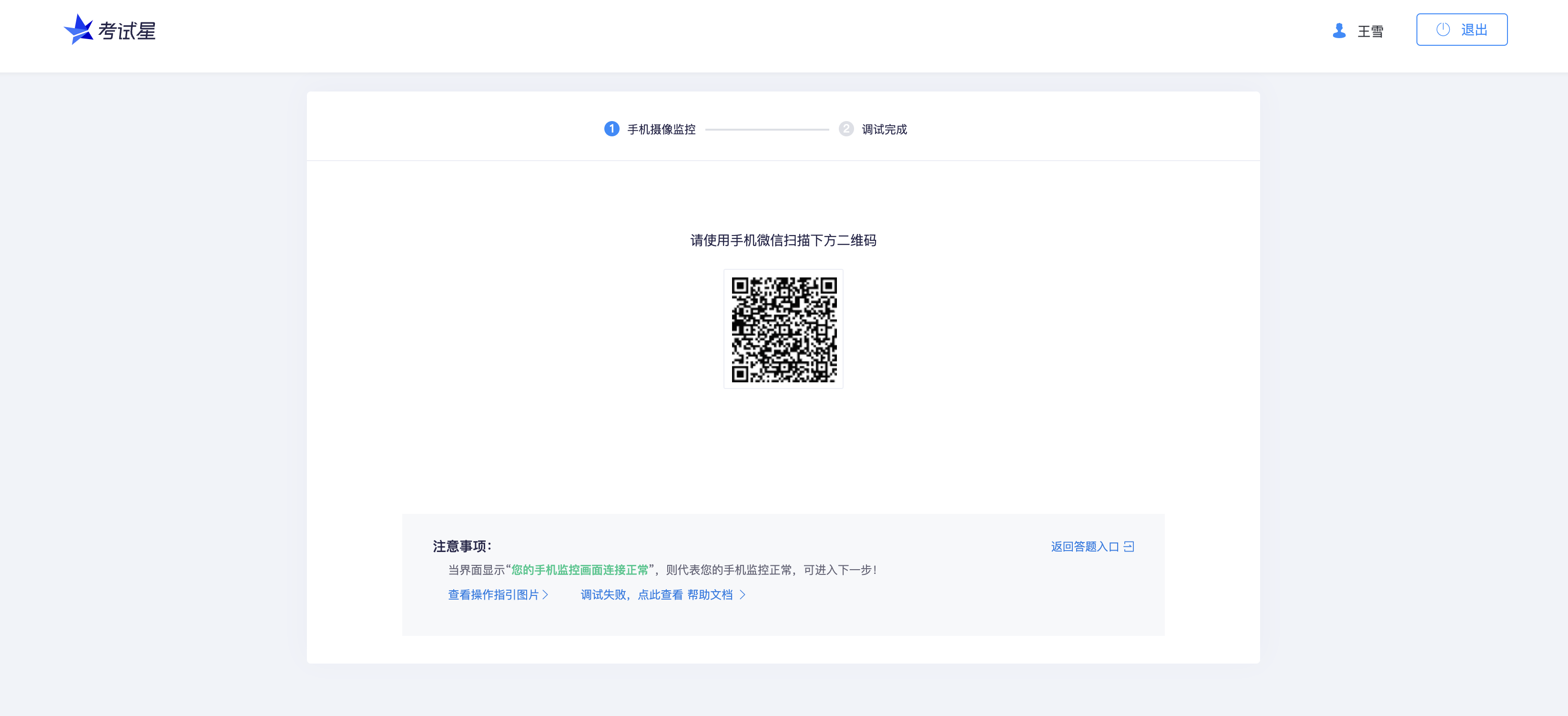
扫描后,先按照手机提示调整手机摆放位置,再点击"我知道了,关闭提示"
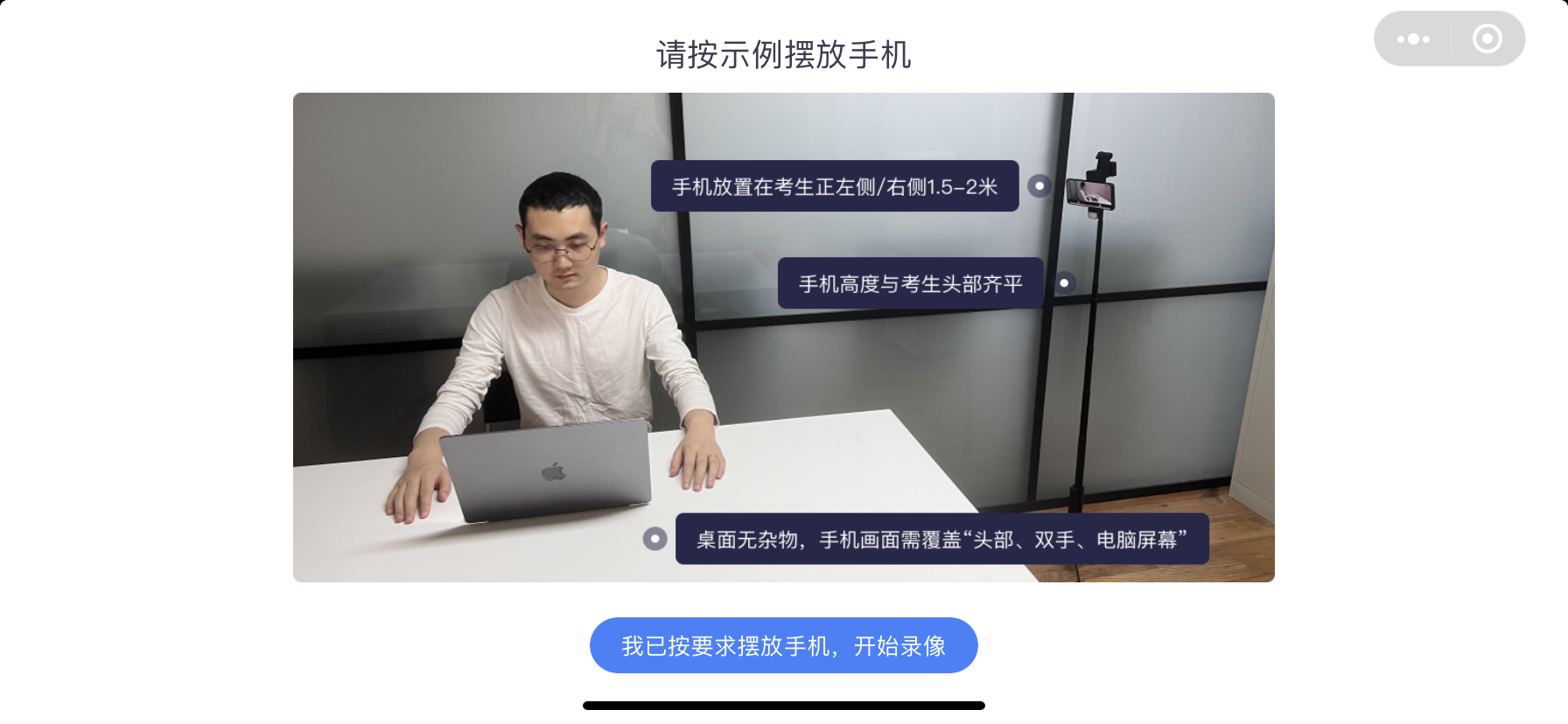
调用成功后,点击页面出现的"我已满足监考要求,关闭预览"按钮
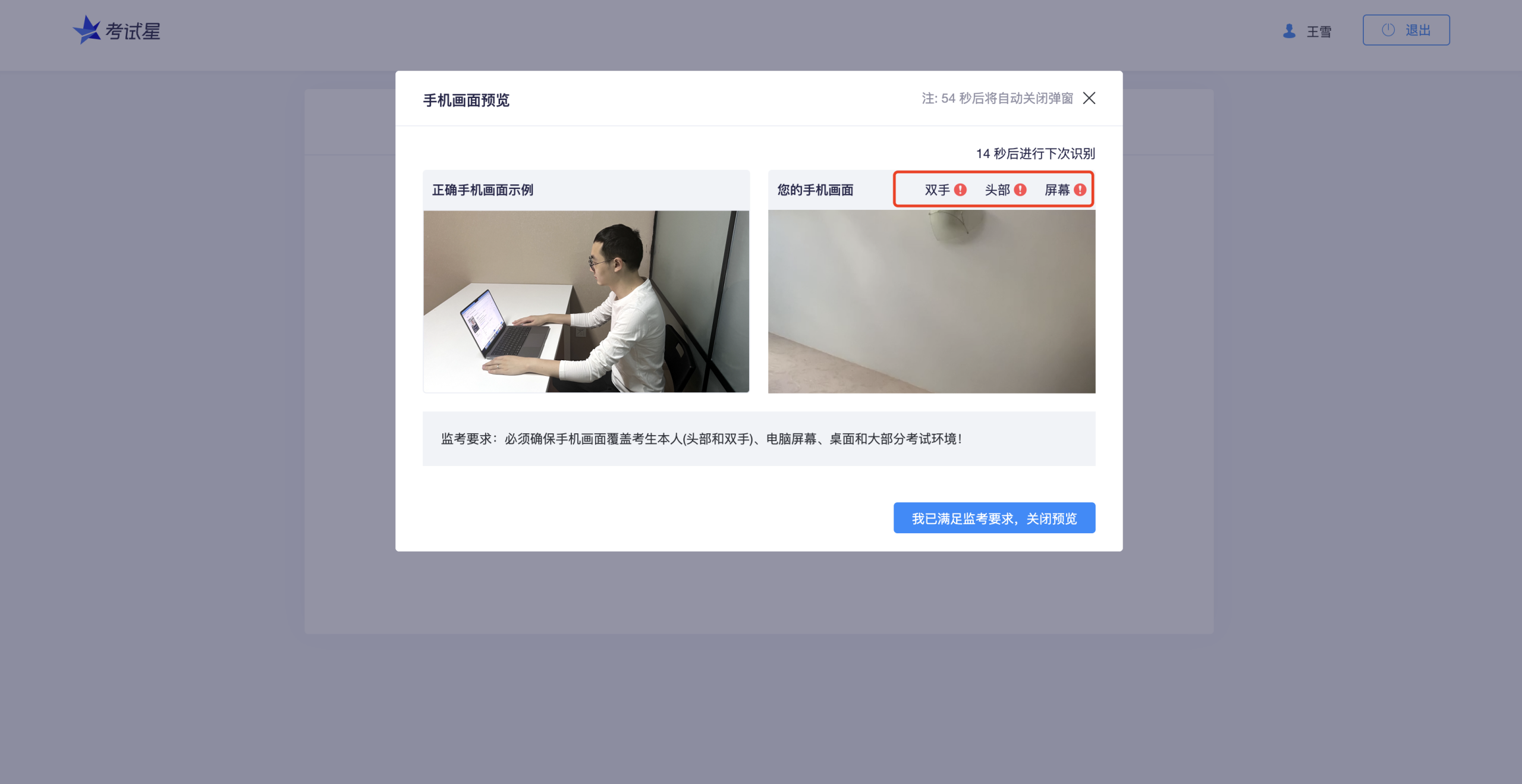
调用成功后,点击页面出现的"下一步"按钮
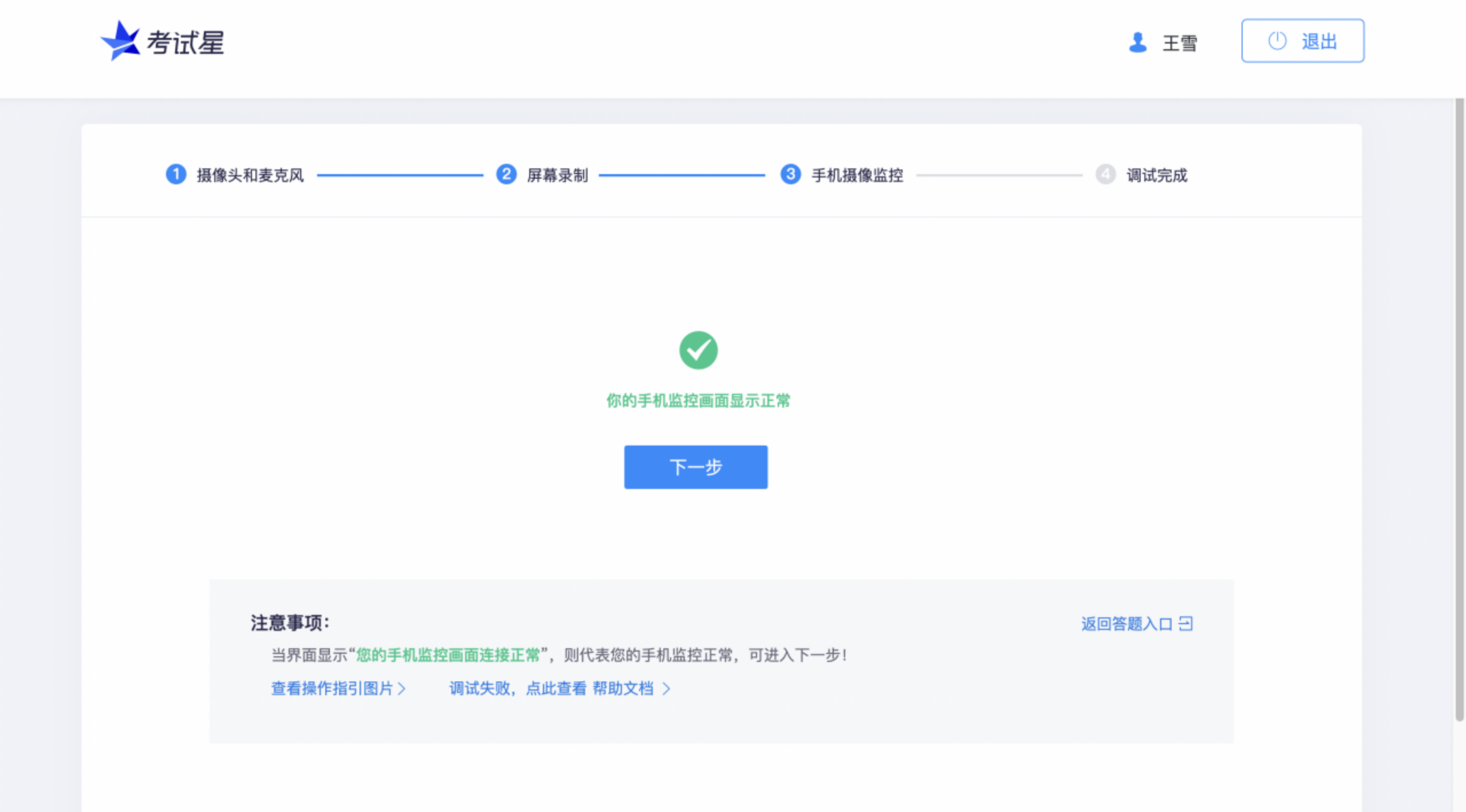
4、第四步:调试完成
进入调试完成页面,点击"返回答题入口"按钮,即可回到考试说明页面
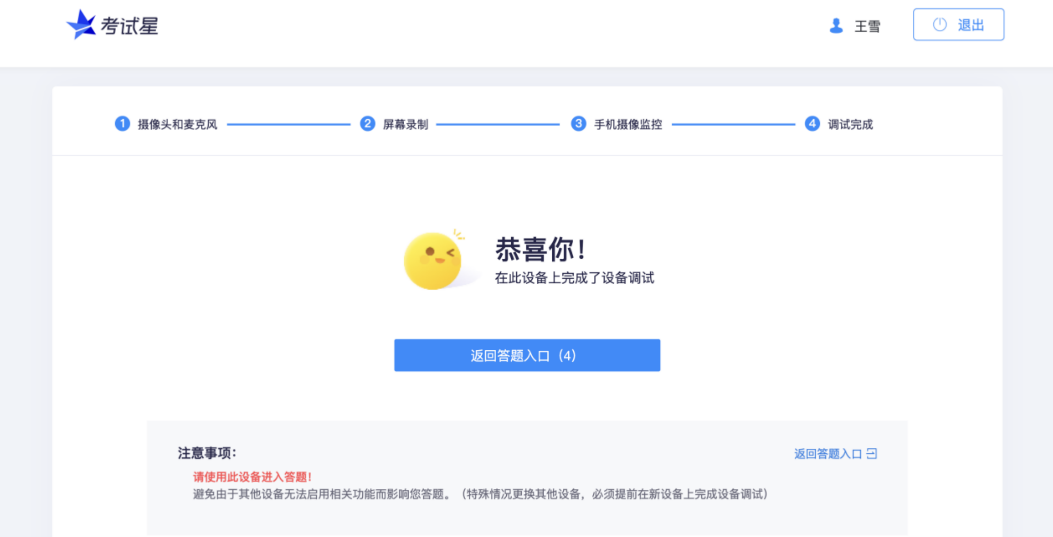
三、提前15分钟进入考试,启用设备教程
设备调试好后,在考试说明页中,可提前15分钟点击"开始答题",进入考前启用设备页面,并支持调整摄像头
1、第一步:摄像头和麦克风
点击"启用摄像头和麦克风",成功启用摄像头和麦克风后进入下一步
2、第二步:屏幕录制
点击"启用屏幕录制"按钮,成功启用屏幕录制后进入最后一步
3、第三步:手机摄像监控
参照弹窗内文案进行操作
设备全部启用后,在该页面中等待考试开始即可
四、进入考试时授权教程
进入考试后,所有答题界面的授权操作都应为【允许】,如果首次误操作导致授权失败,请参考下方三点进行操作:
1、PC端主摄像头监考
当提示【摄像头、麦克风未允许授权,允许授权后方可答题】:
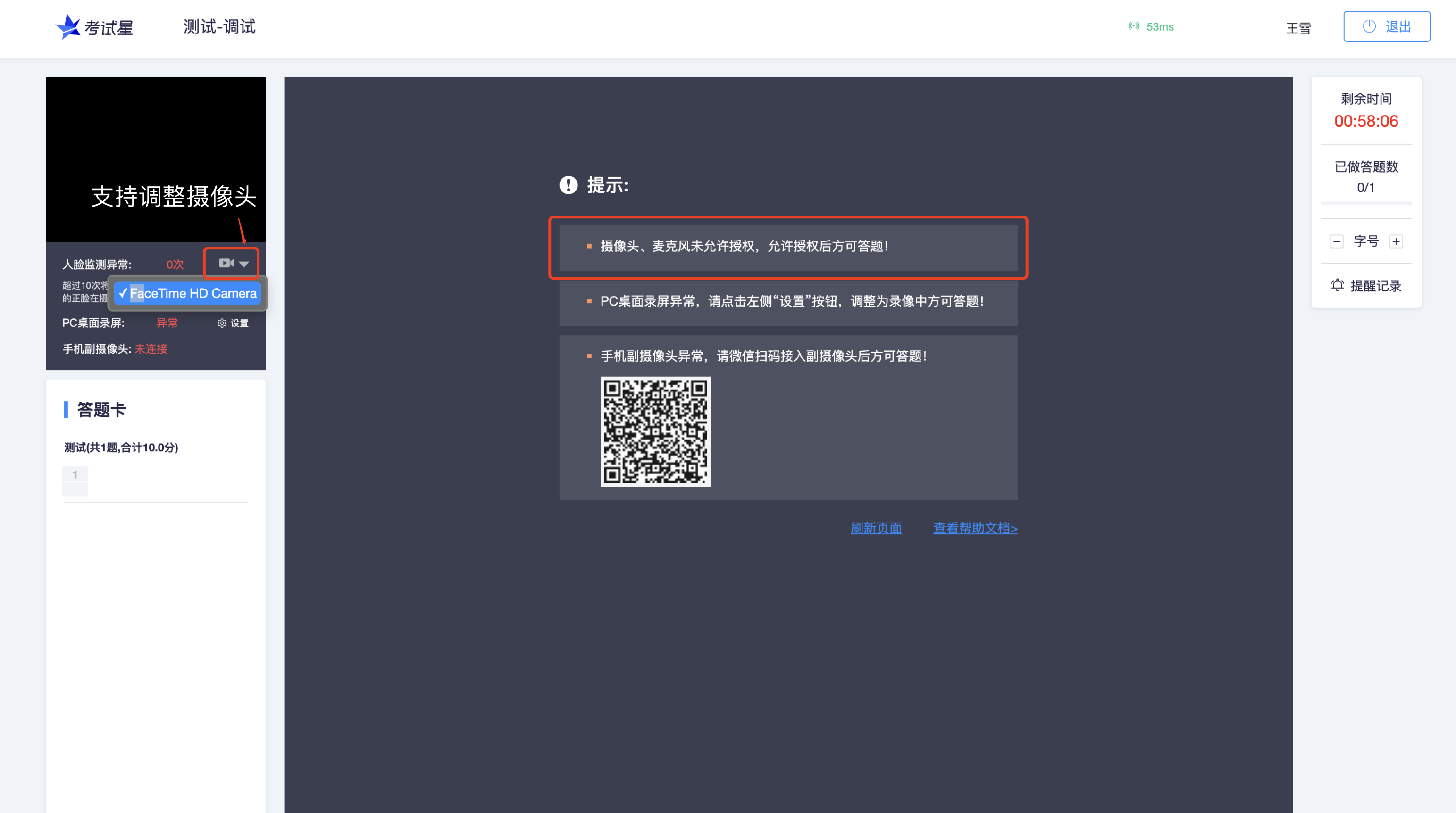
请按如下指引操作:
- Chrome谷歌浏览器,摄像头和麦克风授权示例:
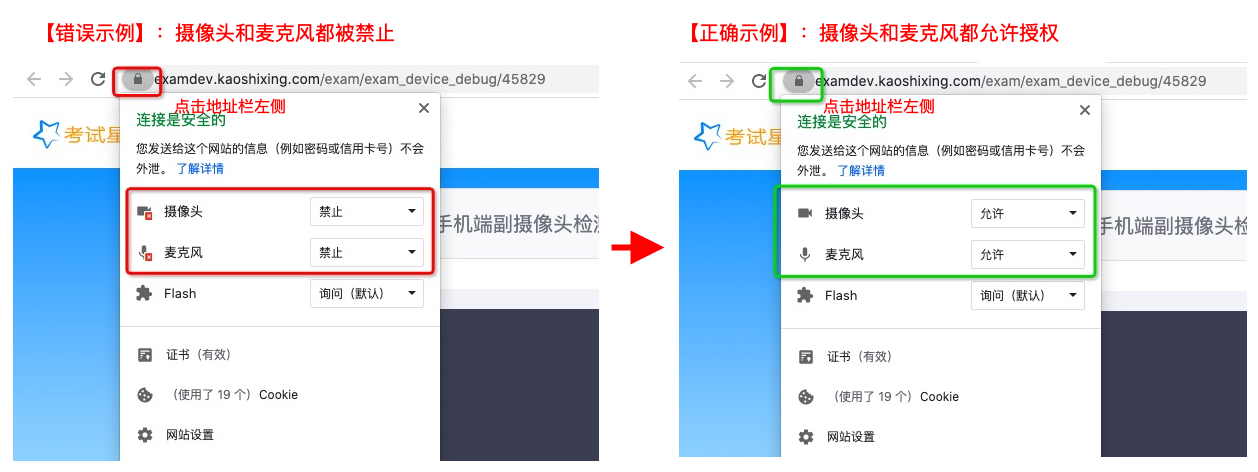
- 360极速览器,摄像头和麦克风授权示例:
2、PC桌面录屏
当提示【PC桌面录屏异常,请点击“设置“调整为录像中方可答题】:
点击左侧的设置按钮,选择【整个屏幕】进行分享,非整个屏幕将可能判定作弊!
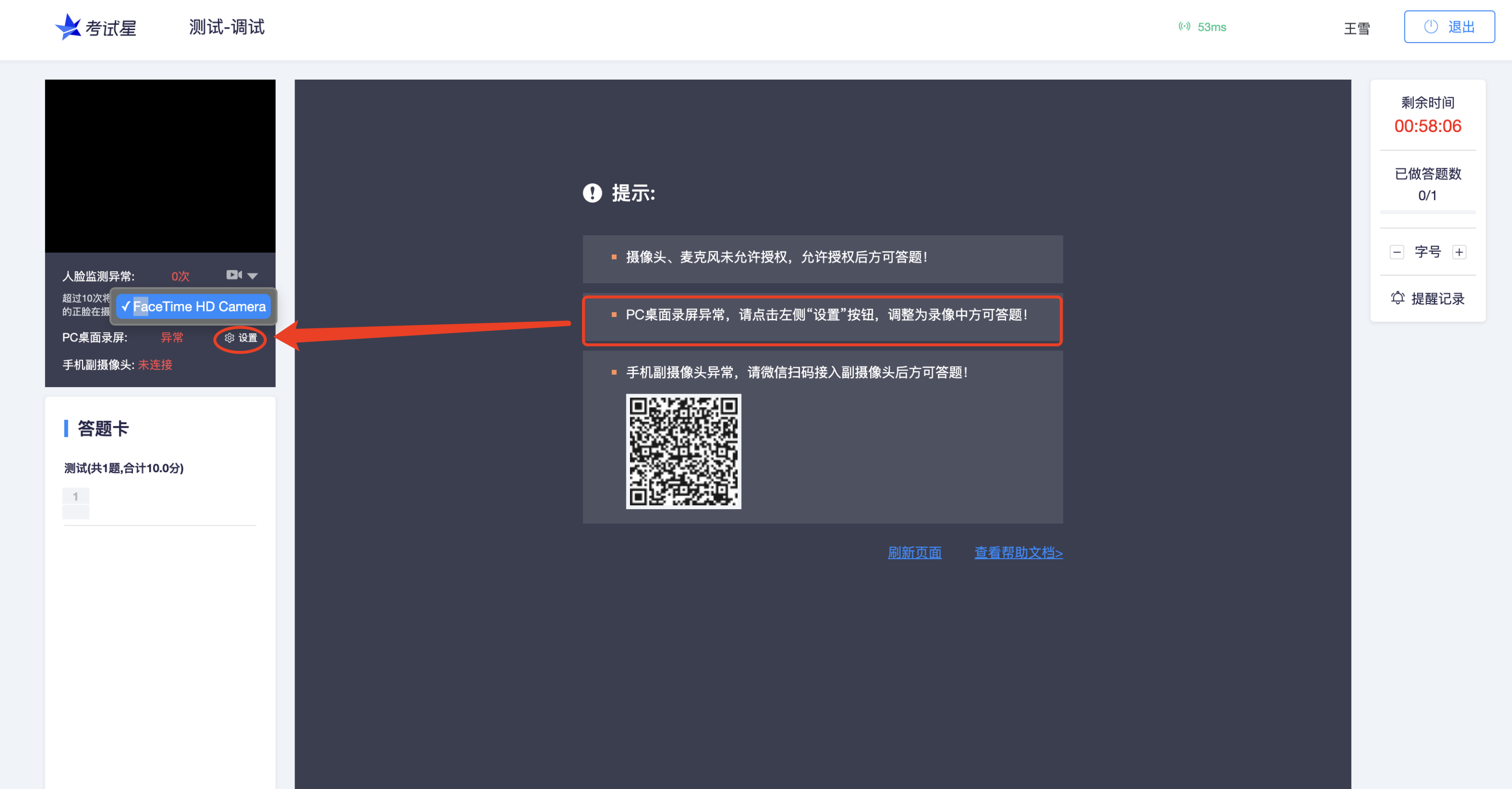
3、手机副摄像头
当提示【手机副摄像头异常,请微信扫码接入副摄像头后方可答题】:
使用手机微信扫一扫页面左侧的二维码,接入视频即可;考试结束后请手动结束视频。

五、其他异常问题&提醒
1、【提醒】进入考试前,建议关闭360、腾讯管家等安全卫士软件!
2、【问题】苹果电脑MacOS系统,无法调用摄像头、麦克风和桌面录屏
【回答】解决方案如下:
- 首先,请根据“二、【设备调试】教程“的浏览器弹框设置进行授权;
- 然后,如果MacOS在使用谷歌浏览器和火狐浏览器调用摄像头等权限时,会提醒“前往系统偏好设置“,出现此类授权提醒,请保持一个宗旨“同意/允许授权“,此类授权将不会影响您的正常使用与隐私安全。
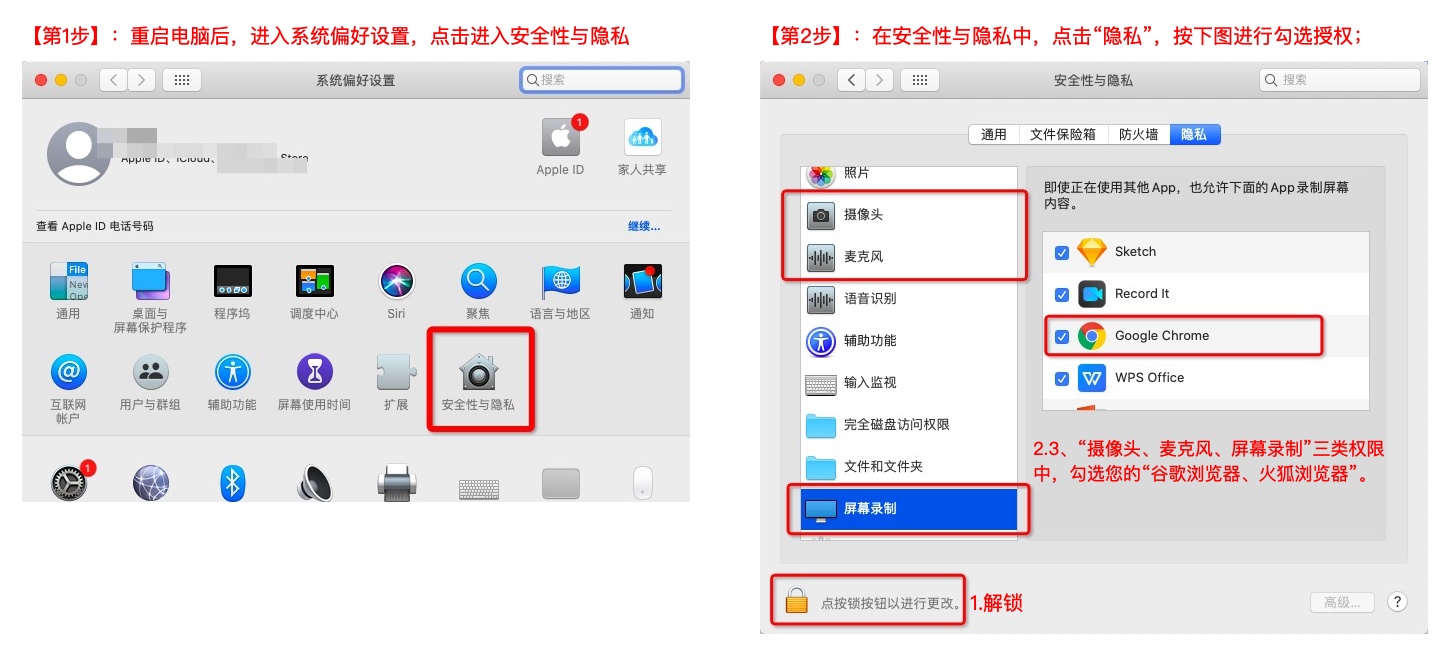
3、【问题】Windows系统,无法调用摄像头、麦克风和桌面录屏
【回答】解决方案如下:
- 首先,请根据“二、【设备调试】教程“的浏览器弹框设置进行授权;
- 然后,如果Windows在使用谷歌浏览器和火狐浏览器调用摄像头等权限时,无任何提示,可能是系统禁止了相关功能的授权,需要您按如下顺序进行排查处理:
- 第1步:如果电脑上运行了360卫士或者腾讯电脑管家等电脑管家类型的应用,请手动退出这些应用;
- 第2步:请根据下图操作流程检查Windows系统设置是否开启了相关摄像头和麦克风的权限;